

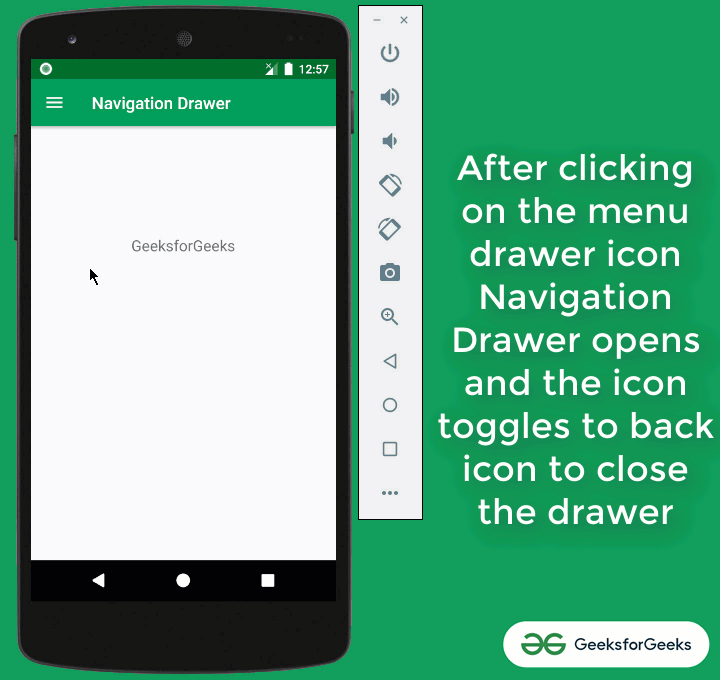
To make our NavigationView interactable, we need to set the listener to it.įor that, we will override the method of its interface. To get the hamburger icon, we will set the indicator toggle.isDrawerIndicatorEnabled = trueĩ. Now, we will set the actionBar to toggle state, which is used when we open and close our navogation view.Ĩ. Inside our MainActivity, we will first set the toolbar as a actionbar. The layout part is completed now, let’s move to the kotlin class. And now, we will create a menu file by right-clicking on the menu and go to the new > menu resource file and create one.Īnother, we have need to define the layout which is the header layout in the navigation view, the top part of the navigation view which is mostly used to describe user details or app details. To create a menu, first, we need to create a menu folder inside res folder. We have a NavigationView and two attributes in it: We need to declare that what are the items which we need to show in the navigation view, the list of menu. We are also using toolbar and removed the default toolbar from the styles.xml by change the parent theme also have a FrameLayout, so that our navigation view can come over it.Ĥ. Here, we have DrawerLayout, which is our parent view, helps us to draw the view on the screen as its child item. First, create the main screen layout where we will see the navigation menu. Create a new project and add the material dependency where our required navigationView is and sync the project. Quick navigation between unrelated destinationsġ.Apps with two or more levels of the navigation hierarchy.Apps with five or more top-level destinations.Should be populated by an Adapter (such as ArrayAdapter or SimpleCursorAdapter).Before using it in your app, you should be clear when to use it and what are the use cases when an app needs the NavigationView: How you do so depends on the content of your app, butĪ navigation drawer often consists of a ListView, so the list In your activity, one of the first things to do is initialize The drawer width should be no more than 320dp so the user can always The drawer view specifies its width in dp units and the height matches the parent.Instead of "left" (so the drawer appears on the right when the layout is RTL). Support right-to-left (RTL) languages, specify the value with "start" Gravity with the android:layout_gravity attribute. The drawer view (the ListView) must specify its horizontal.View's width and height, because it represents the entire UI when the The main content view is set to match the parent.Must be the first child in the DrawerLayout because the XML order implies z-orderingĪnd the drawer must be on top of the content.

The main content view (the FrameLayout above).This layout demonstrates some important layout characteristics: Runtime), and a ListView for the navigation drawer. To contain the main content (populated by a Fragment at That contains the contents of the navigation drawer.įor example, the following layout uses a DrawerLayout with two child views: a FrameLayout The main content for the screen (your primary layout when the drawer is hidden) and another view Inside the DrawerLayout, add one view that contains To add a navigation drawer, declare your user interface with aĭrawerLayout object as the root view of your layout.

Before you decide to use a navigation drawer in your app, you should understand the useĬases and design principles defined in the


 0 kommentar(er)
0 kommentar(er)
